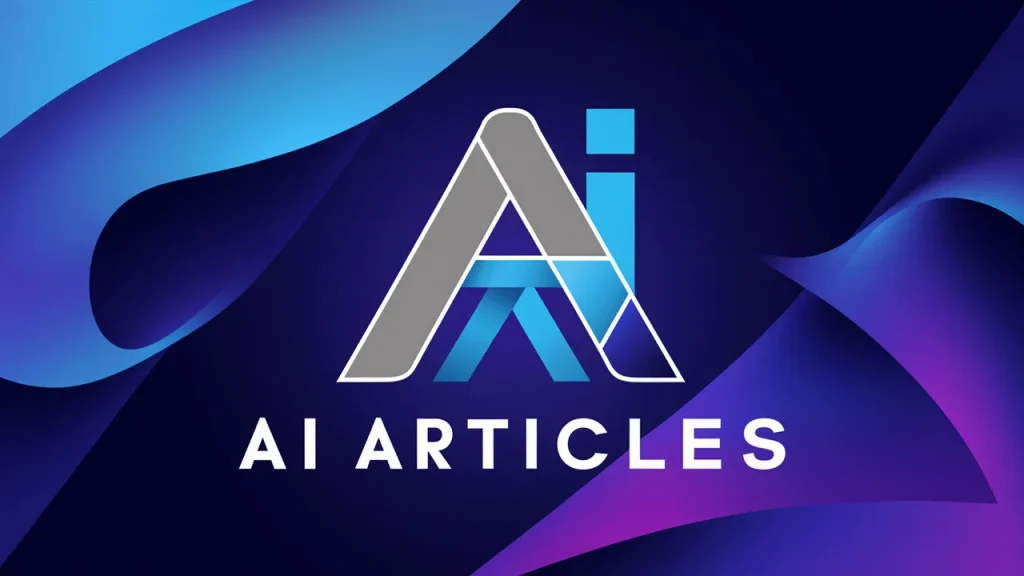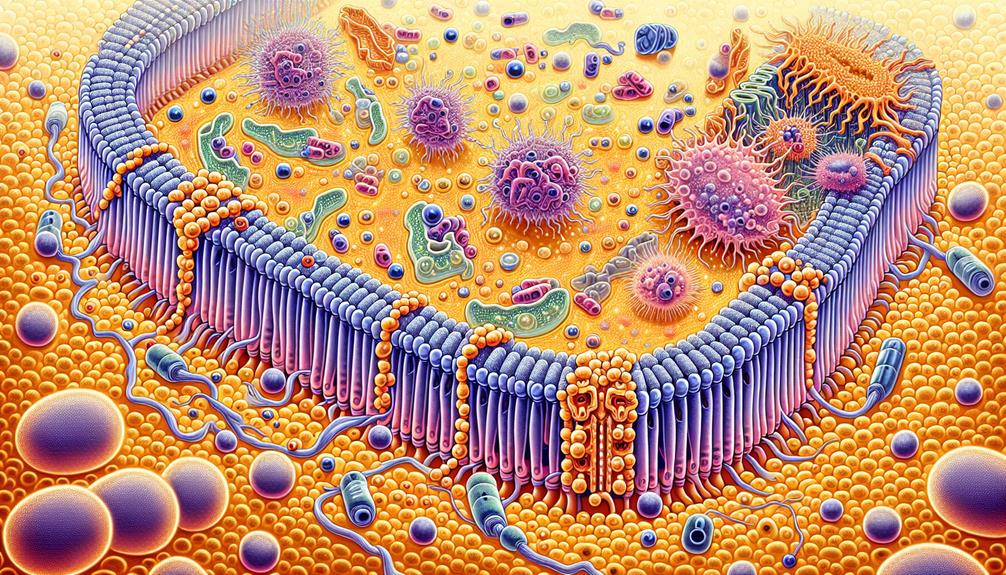You might not be aware that even the smallest browser setting can block your access to ESPN articles. When you’re trying to catch up on the latest sports news and find yourself facing access issues, it’s important to know the quick fixes that can save your day. From checking your subscription status to adjusting your device’s browser settings, each step is essential in managing the complexities of digital content access. Why does this matter? Because the next time you encounter a hicrawl, you’ll want to have the know-how to resolve it swiftly, ensuring you never miss out on important game-time updates.
Common Issues with ESPN Article Access
When you encounter difficulties accessing ESPN articles, it’s important to systematically address each potential barrier.
Start by ensuring your device’s cache and cookies are cleared, as this can often resolve minor glitches and access issues.
Additionally, verify that your internet connection is stable and strong enough to support streaming and accessing content-rich platforms like ESPN Plus.
Troubleshooting Steps for Reading ESPN Plus Articles
First, you should verify your ESPN Plus subscription status to make sure it’s active and hasn’t expired.
Check the precise expiration date and any payment issues that might’ve disrupted your service continuity.
Checking Subscription Status and Validity
To guarantee uninterrupted access to ESPN Plus articles, you should regularly check your subscription’s status and expiration date.
Navigate to your account settings on the ESPN website or app. Here, you’ll find the ‘Subscription’ section.
Verify the ‘Active’ status and note the renewal date. If it’s near, consider setting a reminder to renew.
This proactive approach secures you don’t miss out on any content.
Clearing Cache and Cookies on Your Device
Clearing your device’s cache and cookies can often resolve issues with accessing ESPN articles online. When you visit websites, your browser stores certain information from those sites on your device in a cache and as cookies. This data speeds up your browsing by loading content faster on subsequent visits. However, over time, this stored data can become corrupted or outdated, leading to problems like loading errors or access issues on sites like ESPN.
To perform a thorough cleaning, start by opening your browser. Locate the settings menu, which is often represented by three dots or lines in the corner of the browser window.
In the settings menu, find the section related to privacy or history. Here, you’ll typically see options to clear your browsing history, cookies, and cache. Choose to clear all, ensuring you select the option to remove all cookies and cached images and files.
Resolving Access Problems to ESPN Articles
When you encounter issues accessing ESPN articles, the first step is to verify your account credentials. Make sure that your username and password are entered correctly, as typographical errors can prevent you from logging in successfully.
If you’re still facing problems, it’s important to check whether your subscription is active and hasn’t expired.
Verifying Account Credentials
Verifying your account credentials is often the first step in resolving access issues to ESPN articles.
Double-check your username and password for accuracy. Confirm there’s no typo or outdated password.
If you’ve recently changed your password, update it across all devices.
Frequently, clearing your browser’s cache or trying a different browser can also effectively resolve credential recognition problems that obstruct your access.
Ensuring Stable Internet Connection
To effectively troubleshoot your ESPN article access issues, it’s important to first confirm that your internet connection is stable and robust. If you’re experiencing periodic drops or slow speeds, these could be the primary culprits behind your access problems.
Should these issues persist, reaching out to ESPN Support for technical assistance becomes an essential next step.
Contacting ESPN Support for Technical Assistance
If you’re experiencing persistent issues accessing ESPN articles, contacting ESPN support for technical assistance can provide a targeted solution. Here’s how to methodically approach this:
- Identify the specific error or issue you encounter.
- Document any error messages and the times they occur.
- Be ready to describe what troubleshooting steps you’ve already taken.
- Have your account information handy to expedite the support process.
Advanced Solutions for ESPN Articles Not Working
If you’re still facing issues accessing ESPN articles, consider upgrading your subscription. This could provide access to more detailed content and features that aren’t available in basic packages.
Alternatively, exploring other platforms that distribute ESPN content or seeking advice from dedicated online sports communities might offer practical solutions and troubleshooting tips.
Upgrading Your ESPN Subscription for Better Access
When faced with persistent issues accessing ESPN articles, you should consider upgrading your subscription to access advanced features and content. Upgrading typically provides enhanced capabilities that can significantly improve your experience. Here’s a detailed breakdown:
- Increased Article Accessibility: Upgrading often reveals exclusive articles and premium content that aren’t available with basic subscriptions. This can be essential for getting thorough sports analysis and insider information.
- Higher Quality Video Streaming: Some subscription tiers include improved video streaming options, which is beneficial if you’re trying to access multimedia content that accompanies many ESPN articles.
- Fewer Advertisements: Higher-tier subscriptions frequently offer reduced advertisements. This means less interruption as you read articles and watch accompanying videos, leading to a smoother and more enjoyable user experience.
- Access to Specialized Apps and Tools: Certain upgrades provide access to additional ESPN apps and analytical tools which can offer deeper insights and a more tailored content viewing experience.
In a methodical approach, you should analyze the cost-benefit of each tier, considering how often you access ESPN and what type of content is most valuable to you. Remember, the right subscription not only enhances your access but also enriches your overall understanding of the sports world.
Utilizing Alternative Reading Platforms for ESPN Content
You can explore alternative reading platforms to access ESPN content when direct access through the main site is problematic. Delving into these options, you’ll find a variety of tools and websites that curate or redistribute sports news, including ESPN articles, in a user-friendly format. It’s important to understand the compatibility and legality of these platforms, ensuring they’re authorized to share ESPN content.
RSS feeds stand out as a robust solution. By subscribing to ESPN’s RSS feed, you can receive updates directly in your RSS reader, bypassing any potential website issues. This approach not only streamlines the content delivery but also allows for customization of the news you receive, focusing solely on your interests.
Content aggregators like Flipboard or Feedly also offer a seamless way to access a broad range of ESPN articles. These platforms aggregate sports news from various sources, including ESPN, into one compact interface. They provide advanced search tools and filters, enabling you to tailor the news feed to your specific sports preferences.
Additionally, these aggregators often enhance article readability and organize content to streamline your reading experience, making them a valuable tool for consistent and important sports updates.
Seeking Help from Online Communities for Troubleshooting Tips
Exploring online communities can provide you with valuable troubleshooting tips for accessing ESPN articles when other solutions fail. These platforms are rich with seasoned users and technical enthusiasts who’ve likely encountered similar issues and have figured out how to resolve them. Engaging with such communities isn’t just about finding a quick fix; it’s about understanding the problem and learning more efficient ways to manage similar challenges in the future.
Here’s what to look for in these communities:
- Search for Specific Error Messages: Start by searching the community for your specific issue. Chances are, someone else has already asked about it, and there are detailed responses available.
- Check the FAQs and Sticky Posts: Many forums and groups have FAQs or sticky posts specifically addressing common problems and solutions. These can be incredibly helpful and are often overlooked.
- Post Detailed Queries: If you can’t find an existing solution, post your query. Be as specific as possible—include error messages, system specs, and what you’ve already tried. This helps others provide more accurate advice.
- Follow Threads: Once you’ve posted, don’t just disappear. Stay engaged in the conversation. You might find additional tips or need to clarify certain points as others try to help.
Optimizing Devices for Seamless ESPN Article Reading
To guarantee a smooth experience when reading ESPN articles, you’ll need to begin by adjusting your browser settings to enhance compatibility.
You should also install the latest updates for both the ESPN app and any relevant plugins to maintain peak performance.
Adjusting Browser Settings for Improved Compatibility
Adjusting your browser settings can greatly enhance your experience when reading ESPN articles online. By fine-tuning specific options, you’ll guarantee that pages load faster and display content as intended, without unnecessary interruptions or layout issues. Here’s a methodical approach to optimizing your browser for ESPN:
- Clear Your Cache and Cookies: Over time, your browser accumulates data that can slow down your performance. Regularly clearing the cache and cookies helps maintain speed and ensures you see the most current version of a webpage.
- Enable JavaScript: Many websites, including ESPN, rely on JavaScript for interactive features. Make sure JavaScript is enabled in your browser settings to fully interact with all elements of ESPN’s articles.
- Adjust Browser Zoom: If text is too small or too large, adjust your browser’s zoom settings to improve readability. A setting of 100% is typically ideal.
- Disable Unnecessary Extensions: Some browser extensions can interfere with web page loading. Disable any extensions that aren’t needed, especially those that block content or modify page layouts.
Installing Latest Updates for ESPN App and Plugins
Maintaining your ESPN app and related plugins are updated is crucial for a smooth article reading experience on your devices. Regular updates not only introduce new features but also fix bugs and enhance security, ensuring peak performance and compatibility with the latest device operating systems.
Start by checking the version of your ESPN app. You can find this information in the app’s settings under ‘About’ or ‘App Information.’ Compare this with the latest version available on the app store for your device—whether it’s the Google Play Store for Android devices or the Apple App Store for iOS devices.
If you’re not running the latest version, proceed to update the app. This process typically involves clicking ‘Update’ next to the app listing in the store.
Similarly, for browser-based reading, make sure your web browser and any relevant plugins (like Adobe Flash Player, if used) are up to date. Access the browser’s help section or settings menu to check for updates. Updating your browser can greatly improve how ESPN articles and multimedia content are displayed and function.
Don’t ignore prompts for updating your operating system as well; these can impact how apps and plugins perform. Regular updates keep your system aligned with the newest standards for content delivery and security.
Customizing Notifications for Instant ESPN Article Alerts
You can customize your device to receive instant alerts for new ESPN articles by adjusting the notification settings. This proactive approach guarantees you’re always in the loop with the latest sports news and analyses, directly tailored to your preferences.
Here’s how you can optimize your device settings methodically:
- Access the Notifications Panel: Navigate to the settings menu on your device, and select the ‘Notifications’ option. Here, you’ll find a detailed list of apps installed on your device.
- Modify ESPN App Settings: Scroll to find the ESPN app and tap on it. This will open up a menu where you can personalize how you receive notifications. You have options to adjust the sound, badges, and preview settings.
- Activate Alert Style: Choose your preferred alert style. Options typically include banners that appear at the top of your screen, alerts that require an action, or none at all if you prefer minimal disturbance.
- Personalize Topic Notifications: Within the ESPN app, fine-tune the notifications to receive alerts only for specific sports or teams. This specificity prevents an overload of information and keeps you focused on what truly interests you.